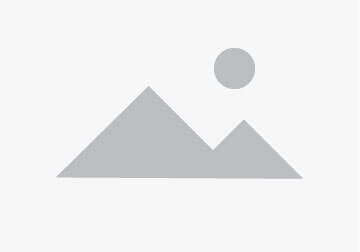Microsoft Excel — это мощное инструмент для работы с данными, который способен автоматизировать рутинные задачи и упростить работу с большими объемами информации. Однако, иногда возникают ситуации, когда Excel не считает формулы. Это может быть причиной не только неправильно набранной формулы, но и других факторов, которые могут вызвать эту проблему.
Одной из основных причин того, что Excel не считает формулы, является неправильный синтаксис. В Excel используется определенный набор правил и символов для написания формул. Если в формуле есть синтаксические ошибки, то Excel не сможет правильно выполнить вычисления. Например, если в формуле пропущена закрывающая скобка или указана неправильная функция, Excel не сможет правильно выполнить расчеты.
Кроме того, причиной того, что Excel не считает формулы, может быть неправильное использование ссылок на ячейки. В Excel есть два типа ссылок на ячейки: абсолютные и относительные. Абсолютные ссылки всегда указывают на одну и ту же ячейку, вне зависимости от того, куда перемещена формула. Относительные ссылки, в свою очередь, в зависимости от положения формулы могут указывать на разные ячейки. Если ссылка на ячейку указана неправильно, то Excel не сможет правильно произвести вычисления.
Еще одной распространенной причиной проблемы «Excel не считает формулы» является наличие ошибок в данных, с которыми вы работаете. Если в ячейке содержится текст или некорректное значение, Excel может не считать формулы, включающие эту ячейку. Если вы столкнулись с такой проблемой, вам следует проверить данные на наличие ошибок и исправить их, чтобы Excel смог правильно выполнять расчеты.
Таким образом, если Excel не считает формулы, вам следует внимательно проверить формулу на наличие синтаксических ошибок, убедиться в правильности использования ссылок на ячейки и проверить данные на наличие ошибок. Если после проведенных проверок проблема не исчезает, то, вероятно, вам потребуется использовать дополнительные инструменты или обратиться за помощью к специалистам, чтобы разобраться с причиной и найти решение проблемы.
Причины, по которым Excel может не считать формулы
Одной из возможных причин является использование неправильных синтаксических правил. Если формула написана неправильно или содержит ошибки, Excel не сможет ее правильно вычислить. Например, если в формуле пропущена скобка или не указана ячейка, то Excel не сможет рассчитать результат.
Еще одной возможной причиной является использование неправильного типа данных. Если Excel ожидает числовые значения, а вы вводите текст или символы, то формула не будет считаться. Также, если вы используете значения с разными типами данных (например, числа и текст), то Excel может не считать формулу правильно.
Другой причиной может быть использование функций, которые не поддерживаются в текущей версии Excel. Если вы используете функцию, которая была добавлена в более новых версиях Excel, чем та, которую вы используете, то формула не будет работать. Убедитесь, что вы используете функции, совместимые с версией Excel, которую вы используете.
Также возможно, что Excel не считает формулы из-за проблем с ссылками на ячейки. Если в формуле есть ссылка на ячейку, которая содержит ошибку или некорректное значение, то Excel не сможет рассчитать формулу. Проверьте, что все ссылки на ячейки в формуле указаны правильно и ячейки содержат верные значения.
Наконец, причиной может быть использование настроек Excel, которые мешают автоматическому расчету формул. Если в настройках Excel выключен расчет формул или установлено ограничение на количество вычислений, то формулы не будут считаться автоматически. Проверьте настройки Excel и убедитесь, что расчет формул включен и ограничения соответствуют вашим требованиям.
Неправильный синтаксис формулы
Ошибки в синтаксисе могут включать:
- Опечатки или неправильный порядок символов в формуле.
- Отсутствие необходимых математических операторов.
- Недостаток или избыток закрывающих или открывающих скобок.
- Использование недопустимых символов или функций.
Для исправления неправильного синтаксиса формулы в Excel необходимо внимательно проверить вводимые данные и сравнить с требованиями языка формул программы. При малейших подозрениях на наличие ошибок в синтаксисе рекомендуется использовать встроенные функции проверки формулы в Excel или обратиться к справочной документации.
Ошибки в синтаксисе формулы могут быть сложными для обнаружения, особенно при работе с сложными формулами или большими массивами данных. Поэтому важно проявлять тщательность и внимание при вводе и проверке формул в Excel, чтобы избежать потенциальных проблем с вычислениями.
Наличие ошибок в данных
Ошибки могут возникать, например, из-за неверного типа данных. Если Excel ожидает число, а вы вводите текст или символы, то формула не будет выполнена. Также, если данные содержат специальные символы, пробелы или непечатные символы, Excel может не распознать их правильно и выдать ошибку.
Еще одним распространенным источником ошибок является неправильное заполнение ячеек. Если данные не корректно выровнены или выделены как текст, то Excel может не распознать их как числа и не выполнит математические операции.
Для решения проблемы с ошибками в данных рекомендуется внимательно проверить все значения и убедиться, что они соответствуют ожидаемому типу данных. Также, стоит проверить формат ячеек и убедиться, что он соответствует требуемым данным. Использование функций преобразования данных (например, функции VALUE) может помочь привести данные к нужному формату.
Способы решения проблемы с расчетом формул в Excel
| 1. Проверьте правильность синтаксиса формулы Одна из наиболее распространенных причин, по которой Excel не считает формулы, — это нарушение правил синтаксиса формулы. Убедитесь, что вы используете правильные операторы, закрываете скобки и указываете ссылки на ячейки правильно. |
| 2. Проверьте формат ячеек Если ячейки, содержащие данные для расчета формулы, имеют неправильный формат, Excel может не считать формулу. Убедитесь, что формат ячеек корректен для типа данных, которые вы используете. |
| 3. Перерассчитайте файл Иногда Excel может перестать автоматически перерасчитывать формулы. Это может быть вызвано изменением настроек Excel или ошибкой в самом файле. Перерасчитайте файл вручную, нажав на кнопку «Перерасчет» или используя сочетание клавиш. |
| 4. Уберите специальное форматирование Если вы применили специальное форматирование к ячейкам, содержащим формулы, Excel может не считать их. Уберите любое специальное форматирование и проверьте, считает ли Excel формулы правильно. |
| 5. Проверьте наличие ошибок в формулах Если Excel не считает формулы, возможно, в них присутствуют ошибки. Убедитесь, что вы правильно указали все аргументы функций и исключили любые опечатки или необходимые изменения в ячейках, на которые ссылается формула. |
Если после проверки всех вышеперечисленных способов проблема с расчетом формул в Excel все еще не решена, возможно, вам потребуется обратиться к специалисту технической поддержки или воспользоваться онлайн-ресурсами и форумами, где вы сможете найти дополнительную информацию и помощь.
Имейте в виду, что возможны и другие причины, по которым Excel не считает формулы, и решение проблемы может потребовать более глубокого анализа и поиска. Но в большинстве случаев приведенные выше методы помогут вернуть функциональность расчета формул в Excel.
Проверка синтаксиса формулы
Для проверки синтаксиса формулы, можно воспользоваться функцией «Проверить формулу». Воспользуйтесь горячей клавишей F2, чтобы переключить ячейку в режим редактирования и введите свою формулу. Затем нажмите комбинацию клавиш Ctrl + Shift + Ввод, чтобы запустить проверку.
Если формула содержит ошибку, Excel подсветит проблемное место и предложит возможные варианты исправления. Также вы можете обратить внимание на неправильное написание функций или операторов, пропущенные скобки или запятые.
Кроме того, следует учесть, что Excel использует английский язык для ввода функций и операторов. Например, для обозначения разделителя аргументов в функции следует использовать запятую («,») вместо точки с запятой («;»), которую принято использовать в русском языке. Это может привести к выдаче ошибки синтаксиса формулы.
Проверка синтаксиса формулы помогает выявить и исправить ошибки, что позволяет Excel правильно вычислять формулы и предоставлять точные результаты.
Проверка данных
Во-первых, убедитесь, что значения ячеек не являются текстовыми строками. Если ваши данные представлены в виде текста, Excel не сможет провести математические операции и вычислить формулы. В этом случае необходимо преобразовать текстовые значения в числа с помощью функции «Число» или «Вещественное число».
Во-вторых, проверьте наличие символов или пробелов, которые могут влиять на вычисления. Это может произойти в случае, если данные были скопированы из другого источника или введены с клавиатуры с ошибками. Удалите ненужные символы или пробелы, чтобы гарантировать правильность вычислений.
Также, обратите внимание на формат ячейки. В Excel существует несколько типов формата ячеек, таких как число, дата, время и т.д. Если формат ячейки не соответствует типу данных, Excel может некорректно обрабатывать значения и потерять точность вычислений. Убедитесь, что формат ячейки соответствует типу данных, который вы ожидаете использовать в формуле.
Если все приведенные выше шаги не решают проблему, возможно, значения ваших данных содержат ошибки или неверные форматы. Проверьте каждое значение и сравните его с требуемым форматом. Также, можно использовать функции проверки данных, такие как ФУНКЦИЯ.ERROR или УСЛОВНАЯ ФОРМУЛА, чтобы сразу определить причину ошибки.
Проверка данных — важный этап при работе с Excel, который позволяет исключить возможность неправильных вычислений и обеспечить точность результатов. Будьте внимательны при вводе или обработке данных и регулярно проверяйте их на наличие ошибок.
Вопрос-ответ:
Почему Excel перестал считать формулы в моем файле?
Причин для этой проблемы может быть несколько. Возможно, вы ошибочно изменяли настройки программы, отключили автоматическое вычисление формул, или в файле есть ошибки, которые мешают правильному расчету. Также, файл может быть поврежден или содержать сложные формулы, которые вызывают ошибки. Для решения проблемы нужно проверить настройки Excel, исправить возможные ошибки формул, и попытаться восстановить поврежденный файл.
Что делать, если Excel не считает формулы после изменения настроек программы?
Если Excel перестал считать формулы после внесения изменений в настройки программы, вам нужно вернуться к стандартным настройкам автоматического вычисления формул. Для этого откройте файл, выберите вкладку «Файл» в верхнем меню, затем «Параметры», «Расчет» и установите флажок напротив «Автоматический». После этого Excel будет автоматически пересчитывать формулы при изменении данных в файле.
Я ввел новые данные в Excel, но формулы не обновились. Что делать в этой ситуации?
Если после ввода новых данных в Excel формулы не обновились, возможно, вы отключили автоматическое обновление при изменении данных. Для включения этой функции выберите вкладку «Файл» в верхнем меню, затем «Параметры», «Расчет» и установите флажок напротив «Автоматическое обновление при изменении данных». После этого формулы должны автоматически обновиться при изменении данных в файле.
Почему Excel не считает сложные формулы в моем файле?
Если Excel не считает сложные формулы в вашем файле, возможно, в них есть ошибки или некорректные ссылки на ячейки. Проверьте формулы на наличие ошибок, убедитесь, что все ячейки, на которые ссылаются формулы, заполнены корректными значениями. Также, убедитесь, что вы правильно используете все функции и операторы в формулах. Если проблема не решается, попробуйте разделить сложные формулы на более простые и проверить их отдельно. Возможно, проблема заключается только в одной части формулы.