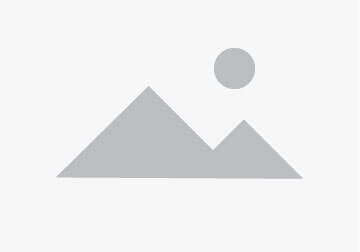Клавиатура является одним из самых важных устройств на компьютере. Она позволяет нам взаимодействовать с операционной системой и вводить тексты, команды или символы. Однако, иногда может возникнуть ситуация, когда клавиатура перестает работать. Это может быть довольно разочаровывающим и неприятным моментом, особенно когда мы вовлечены в работу или игру.
Если ваша клавиатура перестала работать, есть несколько возможных причин. Первый и наиболее распространенный вариант — это проблема с подключением. Проверьте, правильно ли клавиатура подключена к компьютеру. Убедитесь, что кабель не поврежден и хорошо подсоединен к порту USB. Если вы используете беспроводную клавиатуру, проверьте, есть ли у нее заряд и правильно ли она сопрягается с компьютером.
Еще одной возможной причиной неисправности клавиатуры может быть проблема с драйверами. Драйверы — это программное обеспечение, которое позволяет клавиатуре коммуницировать с операционной системой. Если у вас установлены устаревшие или поврежденные драйверы, ваша клавиатура может перестать работать. В этом случае вам нужно обновить драйверы или переустановить их, чтобы восстановить нормальное функционирование клавиатуры.
Если ни одно из вышеперечисленных решений не помогло, возможно, ваша клавиатура имеет физический дефект. Возможно, внутри нее что-то сломалось, или с клавишами что-то не так. В этом случае вам потребуется заменить клавиатуру на новую или обратиться к сервисному центру для ремонта. Не стоит самостоятельно разбирать клавиатуру, так как это может привести к дальнейшим проблемам или ухудшению ее состояния.
Почему прекратила функционировать клавиатура: возможные проблемы и их решения
1. Проблемы с подключением
Одной из возможных причин неработающей клавиатуры может быть неправильное подключение. Убедитесь, что клавиатура правильно подключена к компьютеру. Попробуйте отключить и снова подключить ее, убедившись, что кабель надежно вставлен в соответствующий разъем. Если это не помогает, попробуйте подключить клавиатуру к другому порту USB или использовать другой кабель.
2. Проблемы с драйверами
Драйверы — это программное обеспечение, которое позволяет операционной системе взаимодействовать с оборудованием, включая клавиатуру. Если у вас есть неработающая клавиатура, возможно, ваши драйверы устарели или повреждены. Попробуйте обновить драйверы клавиатуры, чтобы исправить эту проблему. Вы можете найти их на официальном сайте производителя клавиатуры или в менеджере устройств вашей операционной системы.
3. Проблемы с программным обеспечением
Иногда некоторые программы или настройки могут вызывать конфликты, которые приводят к неработающей клавиатуре. Попробуйте перезагрузить компьютер и проверить, работает ли клавиатура в безопасном режиме. Если клавиатура работает в безопасном режиме, это может указывать на проблемы с инсталлированным программным обеспечением. Попробуйте отключить или обновить недавно установленное программное обеспечение, чтобы устранить эту проблему.
4. Физические повреждения
Физические повреждения клавиатуры, такие как пролитая жидкость или поврежденные клавиши, также могут привести к ее неработоспособности. Попробуйте внимательно осмотреть клавиатуру на наличие повреждений или признаков пролитой жидкости. Если вы обнаружите повреждения, возможно, вам придется заменить клавиатуру или обратиться к специалисту для ремонта.
Если вы столкнулись с неработающей клавиатурой, эти возможные проблемы и их решения могут помочь вам в решении проблемы. Если вы не можете решить проблему самостоятельно, рекомендуется обратиться за помощью к специалисту или службе поддержки.
Неисправности, вызывающие отказ клавиатуры
Физические повреждения: Падение клавиатуры, пролитие жидкости или другие механические повреждения могут повлиять на работу клавиш и привести к ее отказу. Неисправные контакты или сломанное крепление клавиш также могут быть причиной проблемы.
Проблемы с драйверами: Установленные драйверы клавиатуры могут быть устаревшими или несовместимыми с операционной системой. Это может привести к неправильной работе клавиш или полному отказу клавиатуры.
Программное обеспечение: Некоторые программы могут назначать клавишам нестандартные функции или перехватывать нажатия клавиш, что может вызывать проблемы с работой клавиатуры.
Проблемы с подключением: Ошибка в подключении клавиатуры к компьютеру или неисправность порта USB или PS/2, к которому она подключена, также может привести к отказу клавиатуры.
Для решения проблемы с отказом клавиатуры, первым шагом следует проверить ее физическое состояние, убедиться, что контакты не повреждены и клавиши надежно закреплены. Затем можно попробовать обновить драйверы клавиатуры или проверить его совместимость с операционной системой. Если проблема не решается, стоит проверить, нет ли конфликта с другими программами или устройствами. Если все остальное не помогает, можно попробовать подключить клавиатуру к другому порту или компьютеру, чтобы исключить проблему с подключением.
Важно отметить, что если ни одно из этих действий не устраняет проблему, возможно, клавиатура требует ремонта или замены.
Проблемы с подключением клавиатуры:
| Проблема | Решение |
|---|---|
| Неисправный USB-порт | Попробуйте подключить клавиатуру к другому USB-порту на компьютере или ноутбуке. Если клавиатура заработает, значит, проблема была в неисправном порту. |
| Отключенный или поврежденный кабель | Убедитесь, что кабель от клавиатуры надежно подключен как к самой клавиатуре, так и к компьютеру. Если кабель поврежден, попробуйте заменить его новым. |
| Неправильно установленные драйверы | Проверьте, что драйверы клавиатуры правильно установлены в системе. Если нет, обновите или переустановите их с помощью диска с драйверами или с официального сайта производителя. |
| Проблемы с программным обеспечением | Иногда, проблемы с подключением клавиатуры могут возникать из-за конфликтующего программного обеспечения или драйверов других устройств. В таком случае, попробуйте обновить все установленные программы и драйверы. |
Если после всех проверок и попыток решить проблему, клавиатура все еще не работает, возможно, она повреждена или требует ремонта. В такой ситуации, рекомендуется обратиться к специалисту или заменить клавиатуру новой.
Проблемы с программным обеспечением:
Клавиатура может перестать работать из-за проблем с программным обеспечением. В основном, это связано с неправильной установкой или обновлением драйверов клавиатуры. Если драйвер несовместим с операционной системой или устарел, то клавиатура может прекратить функционировать.
Другими причинами проблем с программным обеспечением могут быть конфликты между установленными программами, наличие вирусов или вредоносных программ, а также нарушения в работе операционной системы. В таких случаях необходимо провести диагностику системы и, при необходимости, удалить вредоносные программы или выполнить переустановку операционной системы.
Кроме того, проблемы с программным обеспечением могут возникать из-за неправильных настроек клавиатуры в операционной системе. Некорректная раскладка клавиатуры, неправильно назначенные сочетания клавиш или дефекты в системе ввода могут привести к отказу клавиатуры. В этих случаях решение проблемы может потребовать настройки клавиатуры или установки специального программного обеспечения.
Если клавиатура перестала работать из-за проблем с программным обеспечением, вам следует обратиться к специалисту или попробовать решить проблему самостоятельно, следуя рекомендациям производителя клавиатуры или операционной системы.
Проблемы с аппаратной частью клавиатуры:
Несмотря на то, что клавиатуры в принципе представляют собой довольно простые устройства, могут возникать проблемы с их аппаратной частью. Эти проблемы могут быть вызваны различными причинами:
- Физическое повреждение клавиатуры: при падении или ударе клавиатуры сильно повреждается механизм, что может привести к полной или частичной потере функциональности.
- Коррозия или окисление контактов: со временем между контактами клавиш могут образоваться окислы или коррозия. Это приводит к неправильным или полностью отсутствующим сигналам от клавиш.
- Прилипание клавиш: некоторые модели клавиатур могут страдать от проблемы с прилипанием клавиш. Это может случиться из-за попадания жидкости или пыли между клавишами, что затрудняет их нажатие.
- Неисправность электрической схемы: сложные электрические схемы клавиатуры представляют собой место потенциального сбоя. Если одна или несколько частей схемы выходят из строя, клавиатура может перестать работать полностью или частично.
- Проблемы с USB-портом: неработающий или поврежденный USB-порт может быть причиной проблем с клавиатурой. Это может произойти из-за неправильного подключения, попадания мусора или повреждения самого порта.
Если у вас возникла проблема с клавиатурой, важно определить и исправить причину поломки. В ряде случаев необходимо заменить клавиатуру, а в некоторых ситуациях проблему можно решить самостоятельно, проведя тщательную чистку и восстановление клавиш и контактов.
Решение проблемы отказа клавиатуры
1. Перезагрузка компьютера
Первым шагом может быть просто перезагрузка компьютера. Иногда проблемы с клавиатурой могут возникать из-за неполадок в программном обеспечении или некорректной работы драйверов. Попробуйте перезагрузить компьютер и проверьте, работает ли клавиатура после этого.
2. Проверка подключения клавиатуры
Убедитесь, что клавиатура правильно подключена к компьютеру. Проверьте, что кабель клавиатуры надежно вставлен в соответствующий разъем. Если вы используете беспроводную клавиатуру, убедитесь, что она подключена и работает. При необходимости переподключите или замените кабель или батареи.
3. Проверка наличия повреждений
Проверьте клавиатуру на наличие повреждений. Обратите внимание на кнопки, провод и другие части клавиатуры. Если вы заметили какие-либо видимые повреждения, такие как разорванный провод или потерянные кнопки, возможно, вам придется заменить клавиатуру.
4. Проверка работы клавиатуры в другом приложении
Откройте другое приложение, например, текстовый редактор, и проверьте работу клавиатуры внутри него. Если клавиатура работает в другом приложении или при вводе текста в браузере, проблема может быть связана с программным обеспечением, которое вы текуще используете. Попробуйте обновить или переустановить это программное обеспечение.
5. Системная диагностика
Воспользуйтесь системными инструментами диагностики для проверки состояния клавиатуры. В Windows вы можете воспользоваться «Устройствами и принтерами» или «Диспетчером устройств» для проверки статуса клавиатуры и ее драйверов. В macOS можно воспользоваться «Системными настройками» или «Дисковой утилитой» для аналогичной проверки.
Надеемся, что данные рекомендации помогут вам решить проблему отказа клавиатуры и вернуть вашу работу в обычное русло.
Проверка и переподключение клавиатуры:
Если ваша клавиатура перестала работать, первым делом убедитесь, что она подключена к компьютеру правильно. Проверьте, что кабель клавиатуры надежно вставлен в соответствующий порт.
Если клавиатура все еще не работает, попробуйте переподключить ее к другому порту USB. Иногда проблемы с работой клавиатуры могут быть связаны с неисправным USB-портом на компьютере.
Если переподключение не помогло, попробуйте подключить клавиатуру к другому компьютеру или использовать другую клавиатуру с вашим компьютером. Если другая клавиатура работает, это может значить, что проблема с вашей клавиатурой. В таком случае, скорее всего, вам потребуется заменить или отремонтировать ее.
Если ни одна из вышеперечисленных мер не помогла, попробуйте перезагрузить компьютер. Иногда простая перезагрузка может решить проблемы с работой клавиатуры.
Если после выполнения всех указанных шагов клавиатура все еще не работает, возможно, проблема связана с программным обеспечением. Попробуйте обновить драйверы клавиатуры или переустановить операционную систему.
Обновление или переустановка драйверов:
Для решения проблемы с клавиатурой можно попробовать обновить или переустановить драйверы клавиатуры. Вот шаги, которые помогут вам в этом процессе:
| 1. Проверьте доступные обновления: |
| Перед тем, как обновить драйвер клавиатуры, необходимо проверить наличие доступных обновлений. Для этого можно воспользоваться встроенным инструментом управления устройствами в операционной системе. |
| 2. Загрузите и установите последние драйверы: |
| Если доступные обновления найдены, загрузите и установите последние версии драйверов клавиатуры с сайта производителя устройства. Обычно они предлагаются в виде исполняемого файла, который можно запустить для установки драйвера. |
| 3. Переустановите драйверы: |
| Если обновление драйверов не помогло, можно попробовать переустановить драйверы. Для этого нужно удалить текущий драйвер клавиатуры и затем перезагрузить компьютер. После перезагрузки операционная система автоматически обнаружит отсутствующий драйвер и установит его заново. |
Если проблема с клавиатурой не была решена после обновления или переустановки драйверов, возможно, вам следует обратиться к специалисту или связаться с технической поддержкой производителя клавиатуры.
Ремонт или замена клавиатуры:
Если ваша клавиатура работает неправильно, существует несколько возможных вариантов решения проблемы. В зависимости от того, что именно не работает, вам может потребоваться провести ремонт или замену клавиатуры. Ниже представлены несколько практических рекомендаций для решения данной проблемы.
- Очистка клавиш и подключений: первым шагом следует убедиться, что клавиатура правильно подключена к компьютеру. Проверьте связь между клавиатурой и компьютером, убедившись, что кабель прочно и правильно подключен как к клавиатуре, так и к компьютеру. Также стоит провести очистку клавиш от пыли и посторонних частиц, используя компрессор или воздушный баллончик.
- Проверка драйверов: иногда проблемы с работой клавиатуры могут быть связаны с устаревшими или неправильно установленными драйверами. Проверьте драйвера клавиатуры в диспетчере устройств и обновите их, если необходимо. Перезагрузите компьютер после обновления драйверов, чтобы изменения вступили в силу.
- Проверка на вредоносное ПО: вредоносное программное обеспечение может также вызывать проблемы с работой клавиатуры. Проведите проверку на наличие вирусов и вредоносных программ с помощью антивирусного ПО. Если обнаружено вредоносное ПО, удалите его и проверьте работу клавиатуры после этого.
- Замена клавиш: если определенные клавиши на клавиатуре не работают, то возможно, вам потребуется заменить эти клавиши. Покупка отдельных клавиш или полностью новой клавиатуры может быть необходима в таких случаях. Убедитесь, что приобретаете совместимые клавиши или клавиатуру для вашей модели компьютера или ноутбука.
- Замена клавиатуры: в случае, если все попытки ремонта и замены клавиш не привели к положительному результату, возможно, вам придется заменить всю клавиатуру. Для этого потребуется открыть корпус компьютера или ноутбука и подключить новую клавиатуру к материнской плате. Если вы не уверены в своих навыках, лучше обратиться за помощью к специалистам.
В зависимости от причины неполадки и ваших навыков в ремонте техники, вы можете либо самостоятельно провести ремонт клавиатуры, либо обратиться к специалистам. В любом случае, помните о мере предосторожности и сохраняйте нормы работы с компьютерной техникой.
Вопрос-ответ:
Может ли вирус стать причиной неработающей клавиатуры?
Да, вирус может быть одной из причин неработы клавиатуры. Вирусы могут заражать системные файлы, включая драйверы клавиатуры, что может привести к неисправности клавиатуры или полной ее неработоспособности. В таком случае, следует запустить антивирусное сканирование системы и удалить обнаруженные угрозы.
Может ли перегрев компьютера быть причиной неисправности клавиатуры?
Да, перегрев компьютера может приводить к различным проблемам, включая поломку клавиатуры. Когда компьютер перегревается, это может вызывать короткое замыкание или повреждение проводов клавиатуры. Рекомендуется проводить регулярную чистку компьютера от пыли и установить дополнительные охлаждающие системы, чтобы избежать перегрева.
Какие драйверы нужно установить для клавиатуры?
Драйверы для клавиатуры зависят от ее производителя и модели. Обычно операционная система автоматически устанавливает драйверы для большинства клавиатур при подключении к компьютеру. Однако, в случае проблем с работой клавиатуры, рекомендуется проверить наличие последних драйверов на официальном сайте производителя и установить их вручную, если это необходимо.