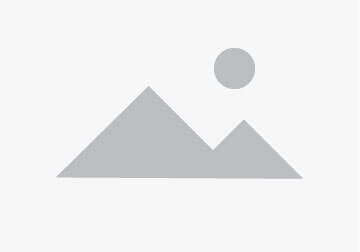Windows 10 – одна из самых популярных операционных систем среди пользователей ноутбуков и ПК. Однако, иногда даже на такой платформе могут возникнуть проблемы с подключением и распознаванием наушников. Неизвестно почему, но случается так, что когда мы подключаем свои наушники к компьютеру, система их не обнаруживает.
Возникающая проблема может быть вызвана разными факторами, поэтому решение может быть разным. В данной статье мы разберем некоторые наиболее распространенные причины, по которым компьютер не распознает наушники на Windows 10, а также предложим несколько возможных решений, чтобы вернуть звук в ваши наушники.
Первая причина, по которой компьютер может не распознавать наушники на Windows 10, – это проблемы с драйверами. Драйверы – это программы, которые позволяют операционной системе связываться с аппаратным обеспечением компьютера. Если драйверы аудиокарты или наушников устарели или повреждены, компьютер не сможет правильно их распознать, что приведет к отсутствию звука.
Проблемы с драйверами
Для решения данной проблемы, вам может потребоваться обновить или переустановить драйверы на вашем компьютере. Есть несколько способов сделать это.
- 1. Первым способом является вручную поиск и установка драйверов с официального сайта производителя вашего компьютера или наушников. Вам нужно будет найти соответствующую страницу поддержки на сайте производителя, найти нужный драйвер для вашей операционной системы и скачать его. Затем следуйте инструкциям по установке драйвера. После установки перезагрузите компьютер и проверьте, распознает ли он наушники.
- 2. Вторым способом является использование менеджера устройств. Чтобы открыть менеджер устройств, нажмите правой кнопкой мыши на значок «Пуск» и выберите «Устройства и принтеры». В открывшемся окне выберите «Управление устройствами». В списке устройств найдите раздел «Аудио-, видео- и игровые устройства» и раскройте его. Найдите свои наушники в списке устройств, щелкните на них правой кнопкой мыши и выберите «Обновить драйвер». Следуйте инструкциям на экране, чтобы обновить драйверы и перезагрузите компьютер.
- 3. Третий способ – использование специализированных программных инструментов для обновления драйверов. Некоторые программы, такие как «Driver Booster» или «Driver Easy», автоматически сканируют ваш компьютер, обнаруживают устаревшие драйверы и предлагают установить последние версии. Эти программы облегчают процесс обновления драйверов.
Попробуйте указанные выше способы, чтобы решить проблему с распознаванием наушников на Windows 10. Если ничего не помогает, возможно, есть другая причина, которая требует более глубокого анализа или помощи специалиста.
Устаревший драйвер наушников
Если драйвер наушников установлен, но его версия устарела, это может вызвать проблемы в распознавании наушников компьютером. Устаревшие драйверы могут не содержать необходимых обновлений и исправлений, что может привести к неполадкам и неработоспособности наушников.
Для решения этой проблемы рекомендуется обновить драйвер наушников до последней версии. Это можно сделать следующим образом:
- Откройте Устройство Менеджер, нажав сочетание клавиш «Win + X» или щелкнув правой кнопкой мыши на кнопке «Пуск» и выбрав «Устройство Менеджер».
- В Устройстве Менеджер найдите категорию «Звук, видео и игры» и разверните ее.
- Щелкните правой кнопкой мыши на устройстве, связанном с наушниками, и выберите «Обновить драйвер».
- Выберите «Автоматический поиск обновленного программного обеспечения драйвера» и дождитесь, пока система сама найдет и установит последнюю версию драйвера для ваших наушников.
После обновления драйвера наушников перезагрузите компьютер и проверьте работу наушников. Если проблема остается, возможно, стоит обратиться к производителю наушников или поискать дополнительные решения в Интернете.
Несовместимость драйвера с Windows 10
Одной из причин, почему компьютер не распознает наушники на Windows 10, может быть несовместимость драйвера с операционной системой. Вероятность такой проблемы возникает в случае, если ваша операционная система обновилась или была переустановлена, а драйвера на вашу звуковую карту или устройство не обновлены под новую версию Windows.
Чтобы проверить, является ли несовместимость драйвера причиной проблемы, вам следует выполнить несколько действий:
- Проверьте устройство на наличие последней версии драйвера. Обычно производителю вашей звуковой карты или наушников предлагается скачать драйверы с их официального веб-сайта. Установите последнюю версию драйвера и перезагрузите компьютер.
- Если у вас уже установлена последняя версия драйвера, попробуйте воспользоваться драйвером, предназначенным для предыдущей версии Windows. Вы найдете его на веб-сайте производителя.
- В случае, если ни один из предыдущих шагов не помог решить проблему, обратитесь за поддержкой к производителю вашего устройства или на форумы сообщества Windows, где пользователи могут поделиться своим опытом в решении подобных проблем.
Несовместимость драйвера с Windows 10 может быть причиной неработоспособности наушников на вашем компьютере. Эта проблема может быть легко решена, установив обновленный драйвер либо, в случае его отсутствия, попробовав более старую версию драйвера, совместимую с операционной системой Windows 10.
Проблемы с настройками звука
1. Проверьте подключение наушников
Первым шагом в решении проблем с настройками звука является проверка корректности подключения наушников. Убедитесь, что наушники правильно подключены к компьютеру и что их разъемы надежно установлены в соответствующие гнезда.
2. Проверьте уровни громкости
Убедитесь, что уровни громкости в настройках звука находятся на достаточно высоком уровне и не установлены на минимум. Для этого щелкните правой кнопкой мыши по значку громкости в трее Windows и выберите «Открыть громкость». Проверьте, что ползунки уровней громкости для наушников находятся на достаточном уровне и не выключены.
3. Обновите драйверы аудиоустройств
Устаревшие или неправильно установленные драйверы аудиоустройств могут быть причиной проблем с распознаванием наушников. Попробуйте обновить драйверы аудиоустройств, перезагрузив компьютер и использовав менеджер устройств Windows. Щелкните правой кнопкой мыши по кнопке «Пуск», выберите «Менеджер устройств» и найдите раздел «Аудиоустройства, видео- и игровые контроллеры». Раскройте раздел, щелкнув по нему, а затем правой кнопкой мыши выберите «Обновить драйвер».
4. Проверьте настройки воспроизведения звука
Убедитесь, что правильно настроены параметры воспроизведения звука для наушников. Щелкните правой кнопкой мыши по значку громкости в трее Windows и выберите «Открыть громкость». В открывшемся окне выберите вкладку «Воспроизведение» и удостоверьтесь, что наушники выбраны в качестве устройства воспроизведения звука по умолчанию.
5. Перезагрузите звуковое устройство
Иногда компьютер может не распознавать наушники из-за сбоя звукового устройства. Попробуйте перезагрузить звуковое устройство, чтобы исправить эту проблему. Откройте менеджер устройств Windows, найдите раздел «Аудиоустройства, видео- и игровые контроллеры», выберите свое звуковое устройство, щелкните правой кнопкой мыши и выберите «Отключить». Затем повторите эту процедуру и выберите «Включить» для включения звукового устройства.
Следование этим простым шагам поможет исправить большинство проблем с настройками звука, которые могут возникнуть при использовании наушников на операционной системе Windows 10.
Неправильные настройки воспроизведения звука
Если ваш компьютер не распознает наушники на Windows 10, проблема может быть связана с неправильными настройками воспроизведения звука. В таком случае, необходимо проверить и настроить следующие параметры:
| 1. Проверьте устройства воспроизведения |
| Откройте панель управления и перейдите в раздел «Звук». Проверьте, правильно ли выбраны ваши наушники в качестве устройства воспроизведения. Если нет, выберите их в качестве устройства по умолчанию. |
| 2. Проверьте уровень громкости |
| Убедитесь, что уровень громкости для наушников установлен на оптимальное значение. Если он слишком низкий, вы можете не услышать звук. Проверьте и настройте уровень громкости в панели управления. |
| 3. Проверьте наличие обновлений драйверов |
| Возможно, проблема с распознаванием наушников вызвана устаревшими или поврежденными драйверами звука. Проверьте наличие обновлений для драйверов звука у производителя вашего компьютера и установите их при необходимости. |
| 4. Проверьте наличие конфликтующих программ |
| Некоторые программы могут конфликтовать с настройками звука и препятствовать распознаванию наушников. Проверьте список установленных программ и отключите любые аудиоплееры или аудиоредакторы, которые могут вызывать проблемы. |
| 5. Перезагрузите компьютер |
| Иногда простая перезагрузка компьютера может решить проблему с распознаванием наушников. Попробуйте перезагрузить компьютер и проверьте, успешно ли он распознает наушники после перезагрузки. |
Если ни одно из вышеперечисленных решений не помогло, возможно, проблема связана с аппаратными или программными неисправностями компьютера. В таком случае, рекомендуется обратиться к специалисту или сервисному центру для дальнейшей диагностики и решения проблемы.
Неактивные аудиовыходы
Если ваш компьютер не распознает наушники на Windows 10, возможно, проблема связана с неактивными аудиовыходами. Это может быть вызвано различными факторами, такими как неправильные настройки звука, поврежденные драйверы аудиоустройства или неправильное подключение наушников.
Первым шагом в решении проблемы с неактивными аудиовыходами следует проверить настройки звука на вашем компьютере. Для этого щелкните правой кнопкой мыши по значку звука на панели задач и выберите «Звуковые настройки». В открывшемся окне перейдите на вкладку «Воспроизведение» и убедитесь, что нужные аудиовыходы не отключены или выключены.
Кроме того, проверьте состояние драйверов аудиоустройства. Для этого откройте Диспетчер устройств, найдите раздел «Звук, видео и игры» и разверните его. Если устройство аудиоустройства имеет желтый треугольник с восклицательным знаком, это означает, что драйверы нуждаются в обновлении или переустановке. В таком случае, следуйте инструкциям производителя для установки последней версии драйверов аудиоустройства.
Также важно убедиться, что наушники правильно подключены к компьютеру. Проверьте физическое подключение наушников к соответствующим портам на компьютере. Если вы используете переходник или адаптер, убедитесь, что они также правильно подключены.
Если после всех этих действий аудиовыходы все еще неактивны, возможно, проблема связана с аппаратными характеристиками вашего компьютера или совместимостью операционной системы Windows 10 с аудиоустройством. В этом случае, рекомендуется обратиться к производителю компьютера или аудиоустройства для получения дополнительной поддержки и решения проблемы.
Проблемы с аппаратными возможностями
Иногда компьютер не распознает наушники из-за проблем с аппаратными возможностями. Это может быть вызвано несовместимостью между аудиоустройством на компьютере и наушниками, отсутствием необходимых драйверов или неправильной настройкой аудиоустройств.
В случае несовместимости аудиоустройств, компьютер может не распознавать наушники, так как они не работают с имеющимся аудиоустройством или используют неподдерживаемые технологии. В этом случае рекомендуется проверить совместимость наушников с компьютером и при необходимости выбрать другую модель.
Отсутствие драйверов для аудиоустройства может также привести к нераспознаванию наушников компьютером. Для решения этой проблемы рекомендуется установить соответствующие драйверы для аудиоустройства. Драйверы можно загрузить с официального сайта производителя компьютера или аудиоустройства.
Неправильные настройки аудиоустройств также могут привести к проблемам с распознаванием наушников. В этом случае рекомендуется проверить настройки звука в операционной системе и убедиться, что аудиоустройство настроено на правильный вход и выход звука.
Решение проблем с аппаратными возможностями может потребовать некоторых технических навыков. Если вы не уверены, что справитесь с этим самостоятельно, рекомендуется обратиться за помощью к специалисту или технической поддержке компьютера.
Поврежденный аудио порт
Внешние повреждения аудио порта могут включать физические повреждения разъема, например, излом или износ контактов. Внутренние повреждения могут быть связаны с неправильной работой аудио-чипа или других компонентов, ответственных за обработку звука.
Если вы подозреваете, что проблема может быть в поврежденном аудио порту, рекомендуется проверить его состояние и, если необходимо, заменить. Это можно сделать, обратившись к сервисному центру или аптечке компьютерных аксессуаров. Замена аудио порта требует определенных навыков и инструментов, поэтому, если вы не уверены в своей способности выполнить эту операцию самостоятельно, лучше обратиться к профессионалам.
Вопрос-ответ:
Какое может быть решение проблемы, когда компьютер не распознает наушники на Windows 10?
Если вам не удается распознать наушники на Windows 10, возможно, проблема связана с драйверами аудиоустройства. Попробуйте обновить драйверы наушников через Диспетчер устройств или загрузите последние драйверы с официального сайта производителя.
Как изменить настройки звука на Windows 10, чтобы компьютер распознавал наушники?
Если наушники не распознаются на Windows 10, попробуйте изменить настройки звука следующим образом: щелкните правой кнопкой мыши на значке звука в системном трее, выберите «Воспроизвести устройства» и убедитесь, что наушники установлены, как основное устройство воспроизведения. Если это не помогает, проверьте, не отключен ли звук в настройках операционной системы или в приложении, которое вы используете.
У меня наушники с микрофоном, но компьютер их не распознает. Что делать в этом случае?
Если компьютер не распознает наушники с микрофоном на Windows 10, попробуйте следующие решения: убедитесь, что наушники правильно подключены к компьютеру, проверьте, не отключен ли микрофон в настройках звука операционной системы или в настройках приложения, которое вы используете. Если проблема не решается, возможно, проблема кроется в конфликте драйверов или в несовместимости наушников. Рекомендуется обратиться к специалисту или производителю наушников для выполнения дополнительной диагностики.
У меня новые наушники, но компьютер их не распознает на Windows 10. Что мне делать?
Если новые наушники не распознаются на Windows 10, проверьте, правильно ли они подключены к компьютеру. Если подключение в порядке, возможно, проблема связана с отсутствием драйверов. Попробуйте установить драйверы из официального сайта производителя или обновите их через Диспетчер устройств. Если проблема не решается, обратитесь к производителю наушников для получения поддержки.